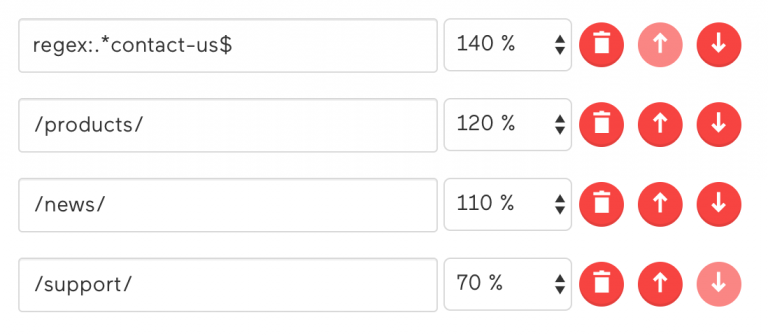By default, AddSearch provides you with excellent algorithms to return the most relevant search results for your visitor. However, there are special situations where the user needs to make certain results return first amongst the search results. In this article, we will look at how you can set up your search so that the most relevant content will appear on top of the search results. In other words, we will show you how to make your search results better.
Table of Contents
Towards custom settings
AddSearch’s proprietary algorithms are built on top of Elasticsearch, an open-source search engine considered the industry standard in enterprise search.
While AddSearch’s algorithms are top-notch at determining which content is the most relevant on your website we also provide methods you can use to affect the workings of the search algorithms manually. With the settings, you can make sure that the most relevant content for you and your visitors is shown on top of the search results.
Site Areas
Site areas is a tool that helps you to determine which search results should be more relevant than others. It allows you to boost specific areas of your website which gives the area a more prominent placing the search results.
Site areas also allows you to exclude the areas of your website you don’t wish to be indexed. Weight can be added to a domain and a path but it can also be used with regular expressions to match specific patterns from the URLs of your website.
Use case: an educational website that provides online courses, materials as PDFs as well as a blog and pages for the staff. The courses, blog, and staff are located in the root of the domain as follows /courses/, /blog/, /staff/. The PDFs are scattered around the website.
The courses and PDFs should have the highest priority in the search results. The blog and the staff are not as important and should have lower priority than the other content on the website. According to the definitions, Site areas rules could be defined as follows:
The courses are boosted by 150%, while the blog and the staff have 80% and 60% priority in relation to all other areas of the site – also those that are not defined in the Site areas. Each URL that ends with ‘.pdf’ is matched with a regular expression and boosted by 120 %. It might be worth noticing that AddSearch uses the Java notation for regular expressions.
In addition to setting up the Site areas rules from the Dashboard, you can also define the weight of a single page with a meta tag placed on the head element on the page source. You can find more information about defining the weight for a webpage from here.
Site areas works best in cases where you need to exclude, boost or lower the priority of multiple files from a specific area or filetypes of your website. Practical uses of Site areas include boosting paths with products and services as well filetypes such as PDFs and Microsoft Office documents.
Sorting results by date or relevance
Search results can be sorted based on the publishing date. The first step, however, is to add date metadata on your pages for indexing. You can, then, set up the sorting for the Widget view with the instant results as well as the more traditional looking Separate Results Page (SRP) view.
Our crawler attempts to determine the publication date directly from the content. If, however, the date cannot be found from the content, the crawler defaults to the indexing time. To ensure that the publication date is correct, you can add metadata manually to your web pages. Instructions about adding the publication date can be found here. After adding the date metadata, a full re-crawl is required.
Sorting search results comes visible with the search views. The search views can sort search results according to relevance as well as the publication date. The default setting for sorting is relevance which is why you need to set up the sorting manually. For the Widget view, the instructions can be found from here, and for the Separate Results Page view from here.
Sorting results by date works best in cases where you want to have the most current content shown first in the search results. Practical uses include showing the latest blog posts, news articles or the latest products and services.
Related Reading:
Hidden keywords
Hidden keywords help you to associate your own keyword to an indexed page. It also boosts the visibility of the page in the search results when the keyword is used in the search. The hidden keywords give you the possibility to add keywords that may be missing from the indexed page.
For instance, if you have a page about cooking weights and measures where teaspoons are mentioned while the abbreviations Tbsp., T., Tbls., or Tb. are missing. You could use the Hidden keywords to associate the abbreviations to the indexed page allowing your users to find the page with the abbreviations as well.
Hidden keywords works best in cases where you want the user to find an indexed page with your own keyword. Practical uses include associating abbreviations and slang terms to boost the visibility of the keyword in the search results.
Pinned Results
Pinned results allow you to handpick search results for a specific search and arrange them to appear first in the search. As Pinned results are linked to a specific search and its search results setting up the Pinned results starts with a search. After the search with a specific keyword is made, the search results can be pinned. In practice, pinning is done by selecting the most relevant results from the search results list. Finally, after the selection, the search results can be arranged.
As you can see from the picture, the search term WordPress has returned results. Two of the results are pinned (the white pins on a red background), while the last (the black pin on a white background) is left unpinned. You can change the order of the pins with the white arrows on the red background.
Pinned results works best in cases where you want make sure that certain search results are always found first when searching with a specific keyword. Practical uses include pinning and arranging search results most popular searches and promoting specific books when the user searches for an author.
Synonyms
Synonyms help you to return the same search results using alternative words with a similar meaning (synonyms) you have provided. Synonyms take into account the different choices of words when people refer to the same thing with different words.
You can add synonyms from the dashboard’s settings section. Add any words as synonyms by adding them to the list as comma-separated values. For example, after adding synonyms “car, automobile, auto”, all these words will return the same search results.
Synonyms work best in cases where you want to make sure that different choices of words return the same results. Practical uses include providing synonyms for users from different countries. For instance, what is called a mobile phone in the UK is a cell phone in the US.
Conclusion
The article introduced different ways you prioritize the search results your user makes. The Site areas are suitable for boosting to multiple files (web pages, PDFs, Microsoft Office documents) on your domains. The results can also be sorted by date and with Hidden keywords, you can assign your own keywords to pages where the keywords are missing. Pinned results give you the possibility to handpick search results and pin them permanently to the top of the search results. Synonyms take into account the different choices of words and enable the inclusion of users with varying language preferences. All of the features introduced above allow you to provide your users with the best results possible.